
Under this format, the presentation of your file is locked in place – no matter which device it is accessed on. As PDF is so commonly used, you might need to embed PDF files in your Excel sheet.
For example, if you are making the annual expense report, it might be a great way to embed the PDF bills for each month to substantiate the numbers in your sheet.
There are two main ways how you may insert a PDF file into Excel – embedding it or linking it. We will learn them both in the guide below. Stay tuned 💡
Table of Contents
Embedding a PDF file into Excel is like creating a PDF button in your sheet (that looks like the PDF icon). Any user can access that PDF file by simply clicking on this icon in the Excel sheet 👆
To embed a PDF in your Excel sheet, follow these steps:

You’ll be taken to the Object dialog box 💭
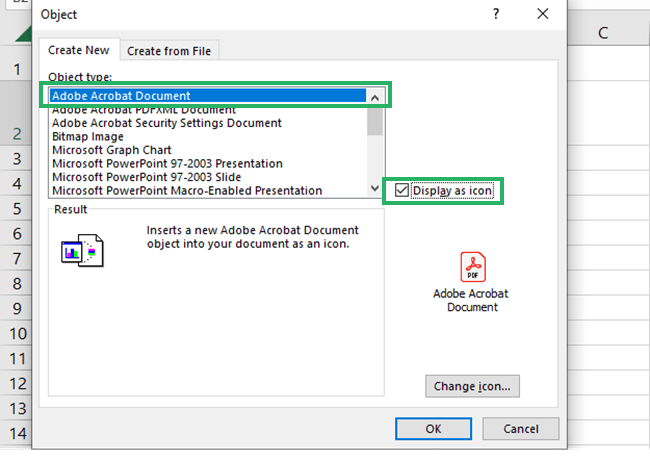
You’d be taken to the Browse Screen. Navigate to the location where the subject PDF file is stored 😎
The PDF file will be embedded into your Excel sheet and would look like the below:
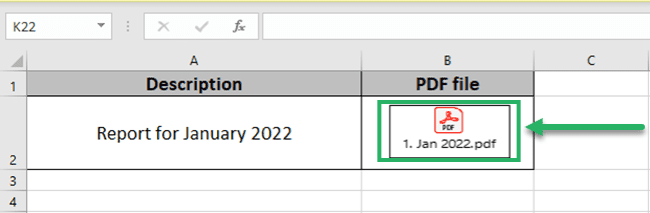
Pro Tip!
If the PDF file icon doesn’t go with the cell size (is a little too large or small) 🤔
Right now, the icon seems like sitting nicely in the destined cell. But try resizing the cell (moving it, hiding, or even deleting it), and everything would mess up.
Like it happened here when I squeezed the row 👀
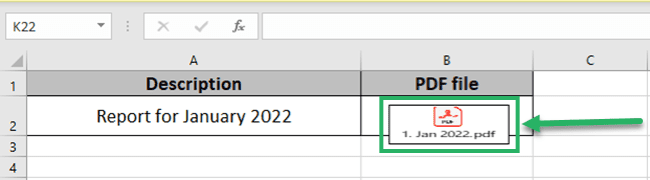
This is because the PDF file is inserted as an object placed over the cells. It doesn’t sit IN the cell but OVER the cell.
So if you resize or move the cell under it, the icon won’t move 🚀
You fix it inside the cell, follow these steps:
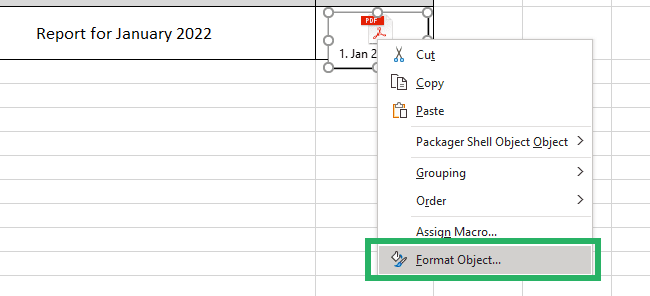
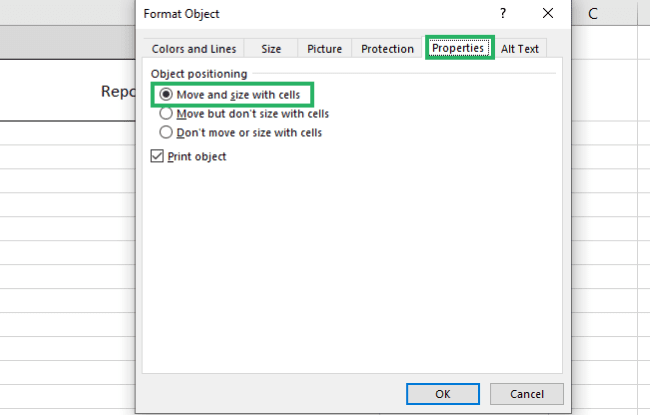
After this, as you resize or move the cells, the PDF icon will also move ✌
![]()
Note that we have resized Cell B2, and the PDF icon has also been resized accordingly.
One way to name an embedded PDF file is to do so when you are inserting it in Excel.
Remember the window that appears after you have browsed and selected the file that you want to be inserted 🙈
![]()
You will be navigated to the Change Icon dialog box as below 🚴♂️
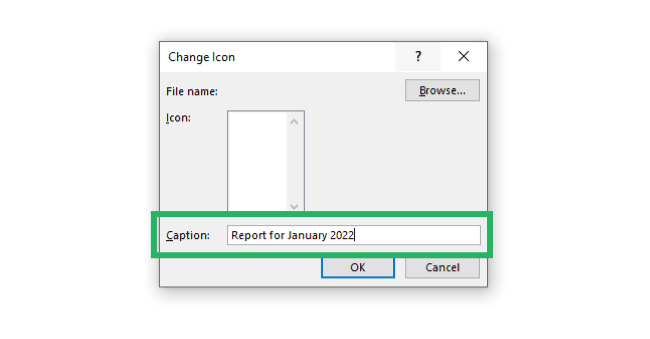
We are setting it to Report for January 2022 📅
And your file will be uploaded by the name mentioned by you.
![]()
Have you already embedded the PDF file but, now you want to change the name of the file? Don’t worry – that’s equally easy too.
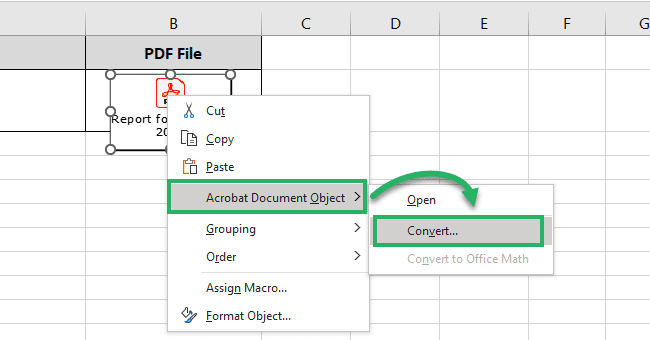
The Convert dialog box will launch as follows:
![]()
You’ll be again taken to the Change Icon dialog box 👇
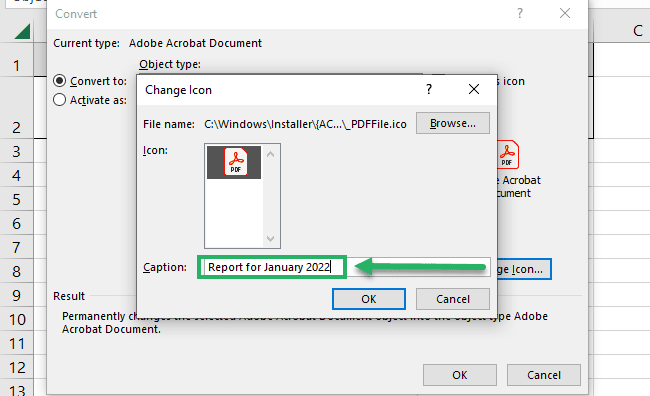
We are writing it as Report for January 2022. The name of the embedded PDF will be changed.
![]()
Sometimes, you might not want to spare a whole cell (or some portion of a cell) to insert a whole new PDF icon 🎯
How about hyperlinking your PDF file under some text? Let’s hyperlink the PDF report for January under the text in Cell A2.
I will show you how to do that:

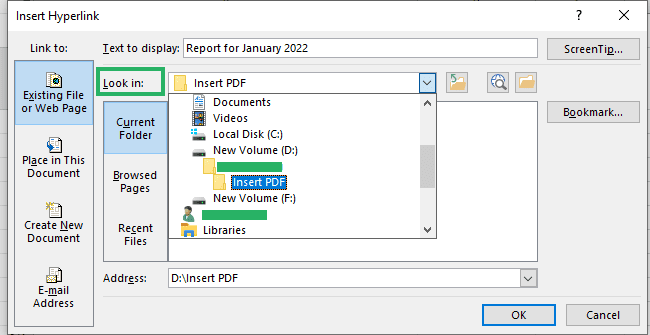
And that’s it. Note that the text turns blue with an underline (just how hyperlinks normally appear) ✍
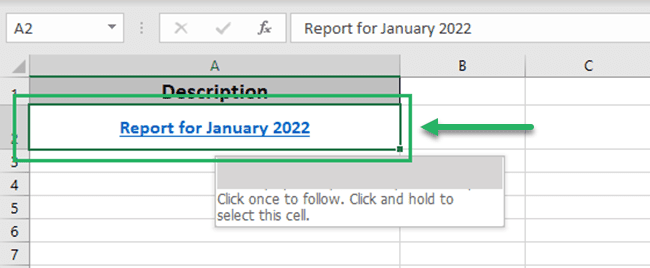
Clicking on this cell will now automatically launch the PDF file linked here. Easy, no?